时间:2016-02-28 00:00 来源: https://www.xggww.com 作者:Win7系统之家
为了更好的显示效果,你们通过调整图片的分辨率来适应不同的屏幕。有些使用win10 64位装机版的小朋友即可修改图片分辨率后发现变得模糊了,清晰度不高。在保证图片清晰度的处境下,你们该怎么调整图片分辨率呢?今天爱装机教大家win10系统如何调图片分辨率。
win10系统调图片分辨率的几种办法:
第一步:首先打开需要调整分辨率的图片,鼠标右键打开属性窗口,在全面信息下方显示这张图片的水平和垂直分辨率都是96dpi(dpi代表分辨率的数值和你们的电脑屏幕分辨率一样),宽度2560像素,高度1440像素。

第二步:通过压缩图片大小最后分辨率是不可控的,所以对提高图片分辨率其实是没大用处。

第三步:接下来爱装机教程使用专门的修图软件ps。在win10 64位装机版系统中打开photoshop,点击左上角的【文件】--【打开】小朋友想要修改的图片,配置需要的分辨率的数值而不改变图片的大小。
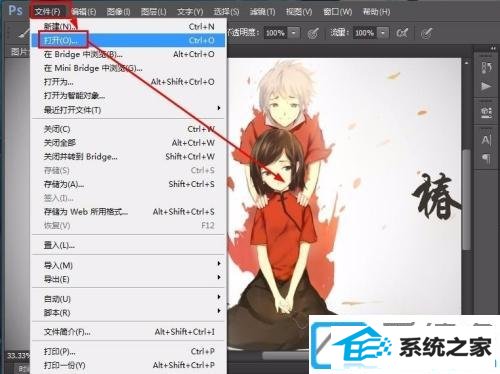
第四步:接着点击左上角的【图像】,下拉菜单中选择【图像大小】,弹出图像大小窗口,下方你们可以看到有个文档大小分辨率的配置,现在分辨率的值是96dpi,和之前打开属性窗口中显示是一致的。

第五步:现在你们就要通过更改分辨率。首先你们记好未修改前的宽度2560像素,高度1440像素。然后再调高图片分辨率看下效果,输入框中把96dpi修改为300dpi,接着上方的像素大小宽度和高度也发生了变化。这样肯定不行的,将宽度和高度改回之前的数值。
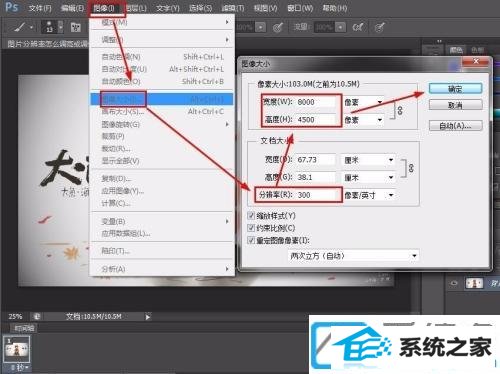
第六步:确定后将图片另存为桌面,打开看下图片效果。鼠标右键选择【属性】,在图片属性窗口的全面信息里分辨率显示是你们的配置的300dpi了。
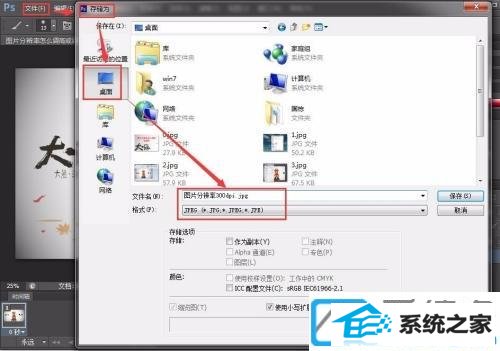
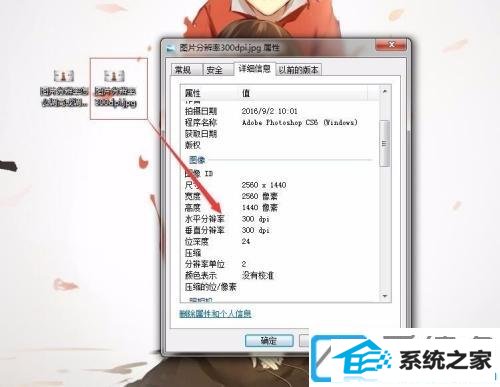
第七步:接下来爱装机教程另一种固定图片分辨率数值的办法。word中提供三种压缩图片固定的pdi值的办法。(word中分辨率代表为ppi,ppi代表分辨率,而上方的pdi代表的是分辨率的数值)配置办法:用word插入需要修改的图片,然后点击上方的【模式】--【压缩图片】。

第八步:进入压缩图片窗口,点击【选项】,弹出压缩配置窗口,这里显示三种固定的图片输出分辨率数值,你们点击合适的数值按【确定】直接。

看了本篇怎么调整win10图片分辨率的全面教程!有需要的小朋友可以配置下。