时间:2015-08-25 00:00 来源: https://www.xggww.com 作者:Win7系统之家
在工作中,你们为了方便资料的传递,都会配置分享文件夹,然后要把分享的文件放到里面,你们这样做可以提高办公效率,不过有些文件你们只想一部分人分享,那么要如何配置呢,其实你们可以给分享文件夹配置密码,接下来主编就给大家详解一下win7系统分享文件夹配置密码的全部步骤如下。
一、分享文件夹所在电脑配置
第一步:右键我的电脑→管理→系统工具→本地用户和组→用户→中间空白区域右键→新用户;
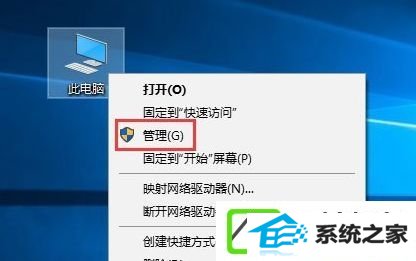
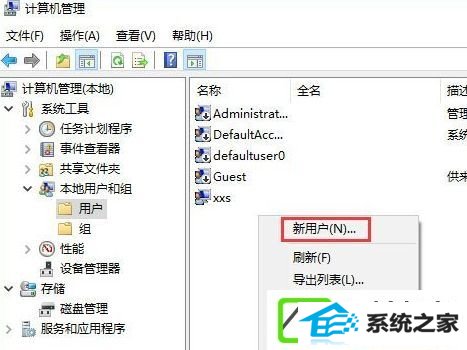
第二步:输入自设的用户名和密码,如图勾选→创建;
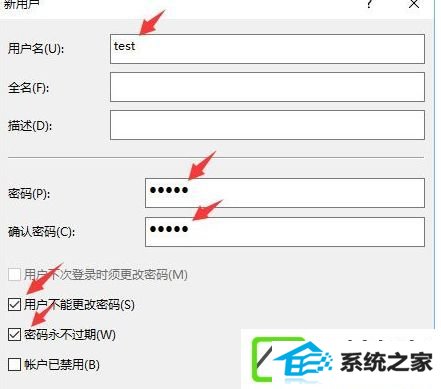
第三步:右键需要分享的文件见→安全→编辑;
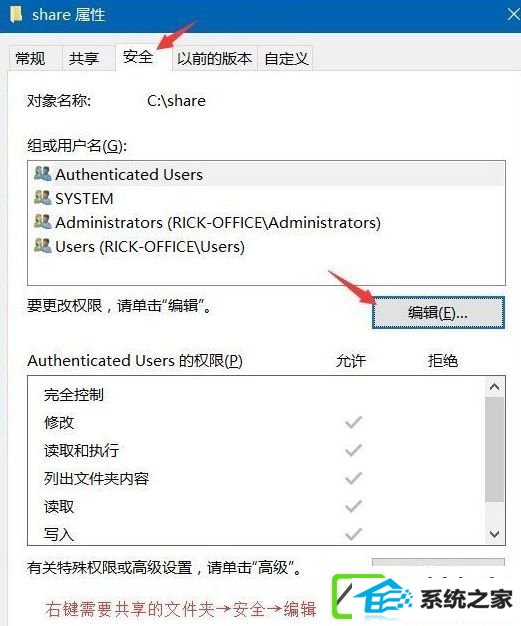
第四步:点击添加;
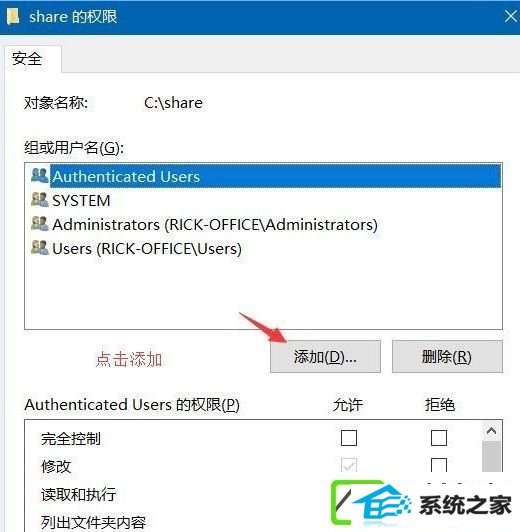
第五步:输入新建的用户名“test”→检查名称→确定;
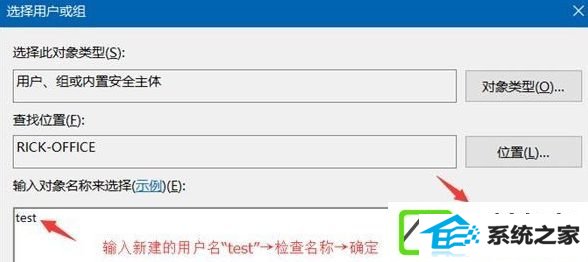
第六步:选择“test”→勾选允许的权限→确定;
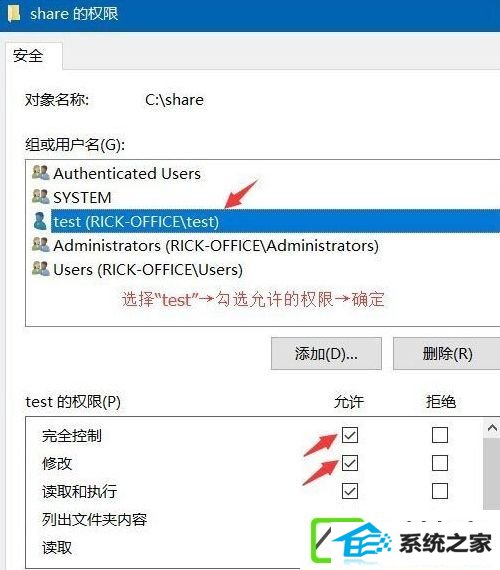
第七步:分享→高级分享;
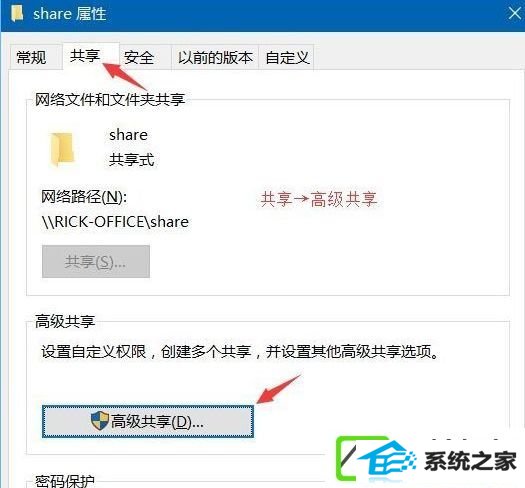
第八步:勾选“分享此文件夹”→权限;
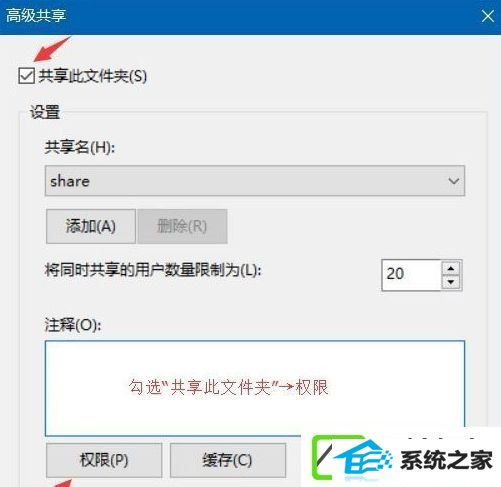
第九步:选择已有的用户名→删除→添加;
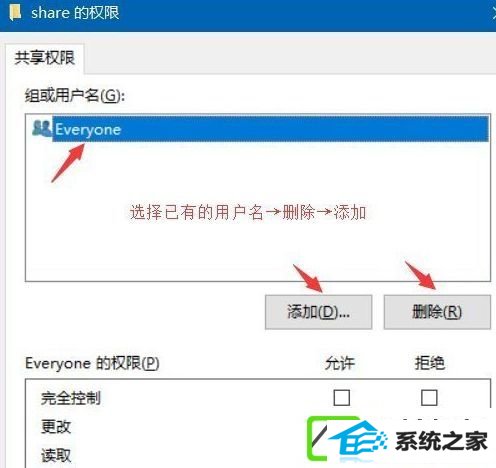
第十步:输入新建的用户名“test”→检查名称→确定;
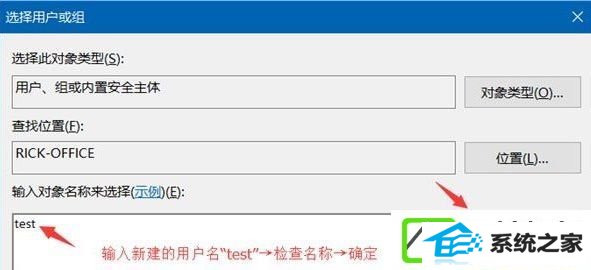
1第一步:选择“test”→勾选允许的权限→确定;
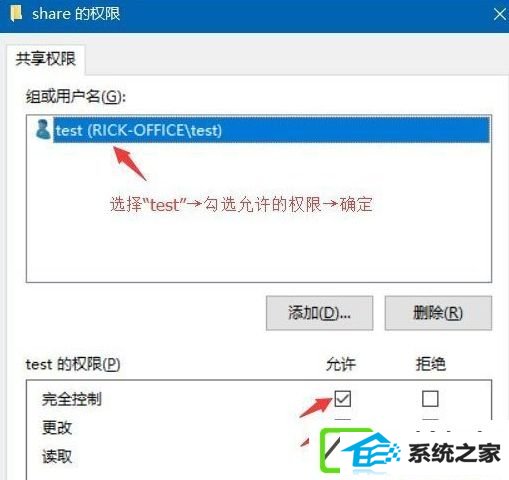
1第二步:运行CMd命令→输入ipconfig→回车键→记下ipv4地址;
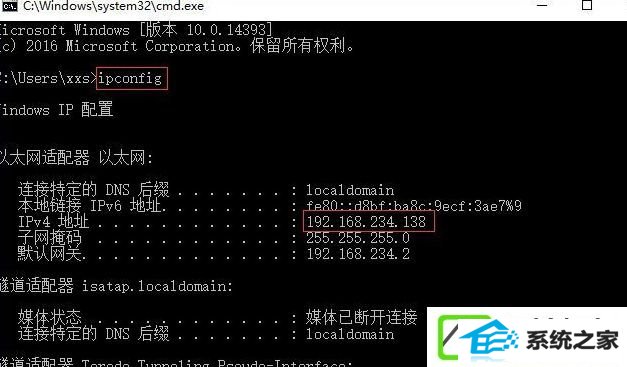
1第三步:打开文件资源管理器→此电脑→计算机→映射网络驱动器;
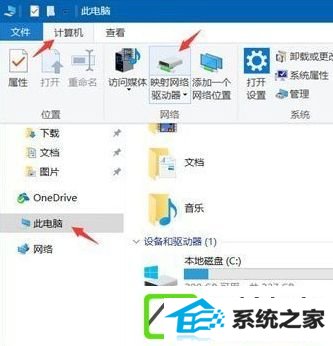
1第四步:输入文件夹/ipv4地址需要分享的文件夹名称→如图勾选→完成;
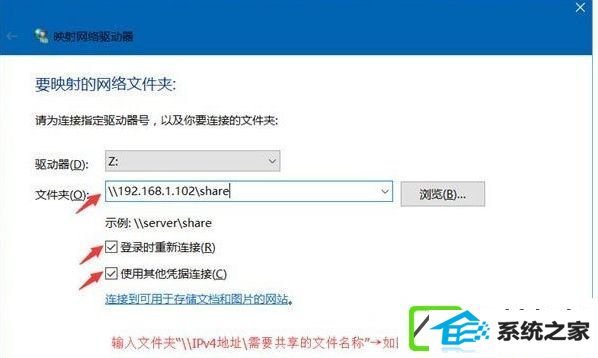
1第五步:在弹出的窗口输入之前设的用户名和密码→确定;
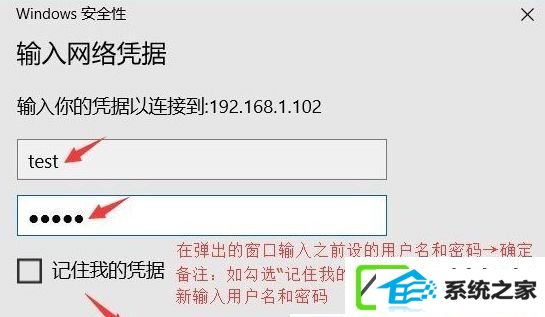
备注:如勾选“记住我的凭据”则下次重开机无需重新输入用户名和密码;
二、访问的电脑配置
第一步:运行CMd命令→输入“net use * /delete”→回车键→输入Y→回车键;(此步骤只需首次操作)

第二步:打开文件资源管理器→网络→找到分享的“share”文件夹右键→映射网络驱动器→如图勾选→完成;
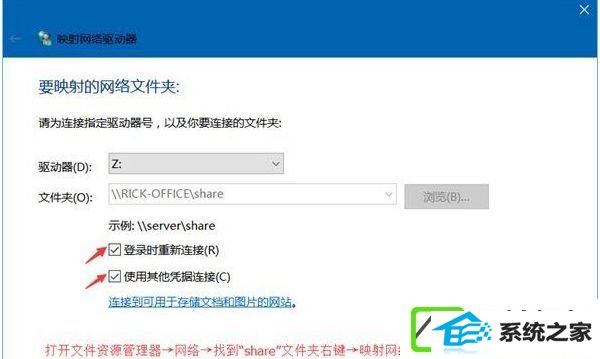
第三步:在弹出的窗口输入之前设的用户名和密码→确定;
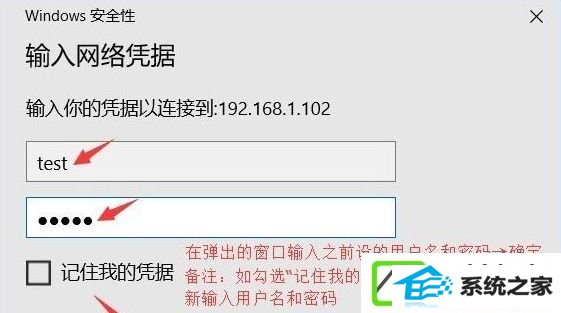
备注:如勾选“记住我的凭据”则下次重开机无需重新输入用户名和密码;
上述便是相关win7系统分享文件夹配置密码的具体内容,有需要的用户们可以尊从上面的办法来操作,这样就可以给分享文件配置密码了,也可以防止文件被别人盗取。
上一篇:电脑如何配置usb启动
下一篇:xp系统鼠标单击就打开文件