时间:2016-09-12 00:00 来源: https://www.xggww.com 作者:Win7系统之家

操作如下:
1、首先使用photoshop打开原图,打开之后,在左边的工具箱上面找到套索工具,右击套数工具直接弹出一个列表框,在窗口上点击选择“磁性套索工具。如图所示:
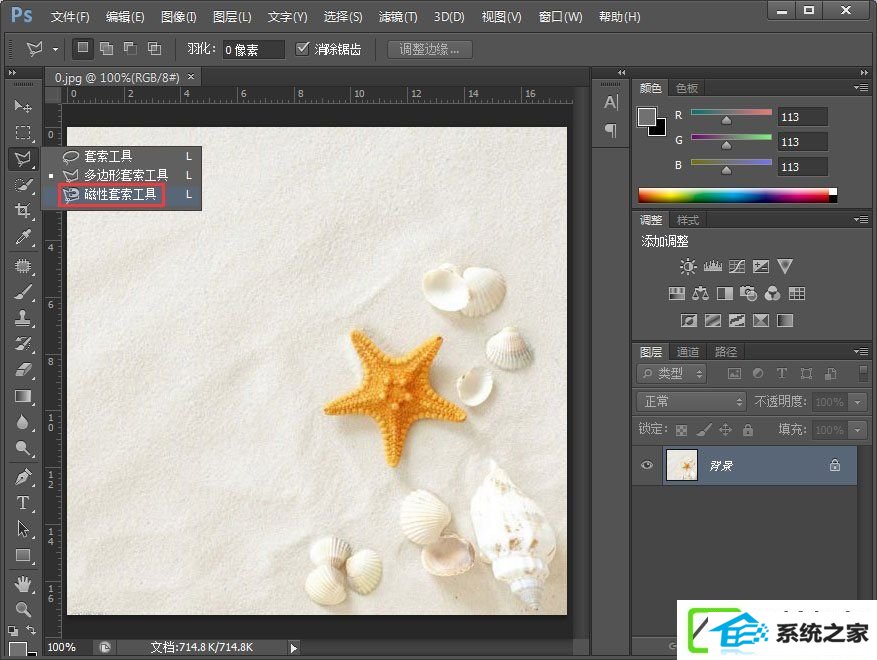
2、选择磁性套索工具之后,您的鼠标关标变了一个很像钢笔的关标,现在你们就可以去对图片进行抠图了。先把磁性套索工具的参数修改下再来勾图,全部参数配置如下图所示:
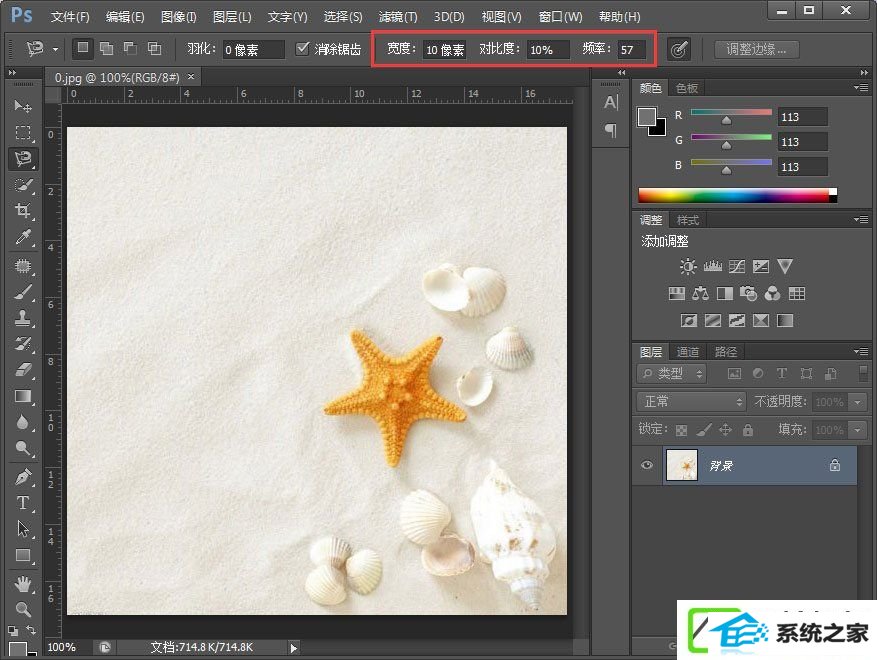
下面来看看磁性套索参数含义:
(1)宽度:数值框中可输入0-40之间的数值,对于某一给定的数值,磁性套索工具将以当前用户鼠标所处的点为中心,以此数值为宽度范围,在此范围内寻找对比强烈的边界点作为选界点。
(2)对比度:它控制了磁性套索工具选取图像时边缘的反差。可以输入0-100%之间的数值,输入的数值越高则磁性套索工具对图像边缘的反差越大,选取的范围也就越准确。
(3)频率:它对磁性套索工具在定义选区边界时插入的定位锚点多少起着决定性的作用。可以在0-100之间选择任一数值输入,数值越高则插入的定位锚点就越多,反之定位锚点就越少。
知道上面几个参数所代表的含义之后,现在对参数进行配置,配置完后,现在开始抠这个五角星图形,先点击确定起点,然后鼠标沿着边缘的路线来进行点击勾图,如图所示:

3、然后拖移鼠标并沿图形边缘移动,到了一个转折点,就单击一下鼠标右键直接,然后继续往下抠图。如图所示:

4、扣完之后一定要回到起始点,这样才能算完成一个闭合图形的抠图操作。回到五角星的起始点之后,抠图就完成了,现在您就可以对这个五角星进行单独修改。如图所示:

相关ps磁性套索工具的使用办法就给大家详解到这里了,办法很容易,大家只要配置好宽度、对比度、和频率这些参数就可以很好的进行抠图,另外大家可以对扣下来的图进行羽化,这样图片将会更加柔和。